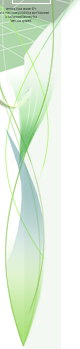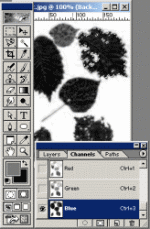|
Главная / Фотоуроки
Как сделать коллаж
 |
|
| Рис. 1. Коллаж, созданный на основе двух
изображений. |
|
Коллаж — техника, в которой может быть исполнена та или иная картинка, составление
картинки из отдельных фрагментов других картинок. Когда на основной фон, например,
накладываются различные кусочки и сюжеты, вырезанные из других картинок. В основе
создания каждого - работа со слоями. Разные принципы наложения, смешивания, прозрачности
и так далее.
| |
 |
| |
Рис. 2. |
| |
 |
| |
Рис. 3. |
Photoshop предлагает вам потрясающие возможности для соединения самых разных
изображений — для создания коллажей, на которых можно совместить несовместимое,
сделать плавный переход от одного снимка к другому так, что зритель будет теряться
в догадках: где же проходит шов между двумя фотоизображениями? В данном уроке
мы попытаемся сделать коллаж.
На рис. 1 показан коллаж, созданный специально для данного урока. Это изображение
получено комбинацией двух фотоизображений (рис. 2, 3).
Открываем фотографию фона. Теперь к изображению необходимо добавить листья.
Выберем два верхних крупных листа из тех, что показаны на рис. 3. Обратите внимание:
левый лист — сплошной, а в правом есть дырки, поэтому и выделять их мы будем
разными способами.
 |
|
| Рис. 4. Инструмент «Магнитное лассо» позволяет
быстро выделить объект даже со сложной внешней границей. |
|
Для выделения левого листа (сплошного) используем инструмент «Магнитное лассо»
(Magnetic Lasso Tool) (рис. 4). «Магнитное лассо» — очень интересный инструмент,
во время обводки объекта линия как бы притягивается магнитом и прилипает к контуру,
который вы обводите. Начиная выделение, щелкните на границе объекта и фона. В
этом месте программа поставит первую фиксированную точку в виде квадратика. Далее
отпустите кнопку мыши и ведите вдоль границы объекта. Программа сама расставляет
опорные точки. В принципе, нажимая на левую кнопку мыши, вы можете сами устанавливать
опорные точки и вести в некоторых участках кривую, как нужно вам, а не так, как
вам подсказывает программа. Обведя весь объект, поставьте последнюю точку точно
на том же месте, где вы поставили первую, или дважды щелкните левой кнопкой мыши
— выделение будет закончено. На рис. 5 показаны параметры настройки данного инструмента.
В графе Width (ширина) задается ширина интервала, в котором программа ищет границу.
| |
 |
| |
Рис. 5. |
Чем контрастнее и больше очерчиваемый объект, тем большей может задаться ширина
интервала. В рассматриваемом примере этот интервал был равен 30 пикселам. Параметр
Контрастность края (Edge Contrast) представляет собой минимальный контраст между
цветами, при котором программа воспринимает его как границу. По умолчанию данный
параметр устанавливается равным 10%.
 |
|
| Рис. 6. Используя команду Edit Free Transform,
задайте необходимый размер и поворот листа. |
|
Параметр Частота (Frequency) определяет, насколько часто программа расставляет
фиксированные точки. После того как вы выделили объект (лист), скопируйте его
на изображение и примените функцию свободного трансформирования, которая вызывается
по команде Edit Free Transform. После этого задайте необходи мый размер и поворот
листа (рис. 6).
| |
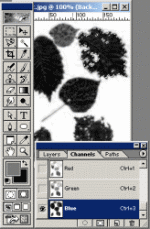 |
| |
Рис. 7. Для того чтобы воспользоваться инструментом
«Волшебная палочка», выберите канал Blue. |
Очевидно, что использовать вышеописанный метод для выделения листа с дырками
нельзя. Для этого используем инструмент «Волшебная палочка» (Magic Wand Tool)
(рис. ).
Выделить лист в режиме RGB с помощью «Волшебной палочки» достаточно сложно,
однако, перейдя в канал Blue (рис. 14), построить границу оказывается весьма
просто.
Варьируя параметром Tolerance (он устанавливает границы изменения цвета, по
которому строится граница), можно получить весьма точное выделение границ. И
при этом, заметьте, выделение проходит одним щелчком мыши. В принципе, можно
было бы выделить таким образом границы всех листьев, но на то наш пример и учебный,
чтобы сделать все не максимально быстро, а путем задействования разных инструментов,
попутно рассказывая об особенностях работы каждого из них.
После того как листок будет полностью выделен, вам необходимо выполнить ту
же команду Edit Copy, перенести его на общий фон и выполнить команду Paste.
Далее для того, чтобы придать листочку необходимый размер и развернуть его,
выполните команду Edit Free Transform, которая позволяет деформировать изображение
произвольным образом и вращать его.
 |
|
| Рис. 8. |
|
Итак, мы получили изображение, как на рис. 8. Несложно заметить, что, даже
если все выделения сделаны качественно, коллаж, что называется, глаз не радует.
Он явно изобилует деталями, листья на переднем плане смотрятся невыразительно
на столь сложном фоне, выглядит негармонично — одним словом, коллаж не воспринимается
как единое целое. Для придания ему более художественный вида можно увеличить
контраст фона, используя команду Image Adjust Brightness/Contrast или применить
эффекты размытия Filter Blur Blur/ Blur More /Gaussian Blur.
Говоря о перемещении слоев, следует ввести понятие связывания слоев. Предположим,
что верхняя и нижняя части фона уже скомпонованы, и мы не хотим сдвигать слои
фона относительно друг друга, а также утверждено взаимное расположение листьев,
и мы хотим перемещать их относительно фона не иначе как одновременно. В этом
случае как раз и понадобится команда связывания слоев, которая позволяет объединить
несколько слоев и выполнять над ними общие действия. Связанные слои можно не
только перемещать вместе, но также, например, создать для них общую маску, трансформировать
их вместе и т.д. Для того чтобы связать два слоя фона, выделим слой Background,
а в слое Layer 1 щелкнем мышью в окошке слева от иконки, в результате чего там
появится изображение цепочки. Чтобы отменить связь, достаточно повторно щелкнуть
по изображению цепочки.
Аналогично можно выделить слой Layer 2 и связать с ним слой Layer 3, тогда
при попытке переместить один лист другой будет эквидистантно перемещаться за
ним.
Теперь представим, что мы хотим добавить к нашему изображению копии листьев.
Это очень просто сделать путем копирования слоев. Щелкните правой кнопкой мыши
по выбранному слою, например по слою Layer 3, и в появившемся меню выберите
пункт Duplicate Layer — в результате появится панель, в которой вы можете задать
имя нового слоя. По умолчанию это будет Layer 3 copy.
Обратите внимание, что после копирования новый слой может быть не видим, поскольку
располагается поверх аналогичного изображения; для того чтобы переместить новый
слой (убедитесь, что вы работаете именно с этим слоем), перетащите его, используя
инструмент Move Tool. Интересных эффектов можно добиться, задавая различную
прозрачность скопированных слоев. Скопируйте очередной слой и в пункте Непрозрачность
(Opacity) задайте желаемую степень непрозрачности. (0% соответствует полной
прозрачности.) Интересного эффекта «растворения» можно добиться путем копирования
слоев и придания каждому новому слою большей прозрачности.
Экспериментируйте с различными вариантами взаимного расположения всех элементов.
Сделайте несколько вариантов, поместите их рядом и выберите наиболее удачный.
В заключение хочется отметить, что приведенные примеры являются учебными и
не претендуют на завершенность и художественную ценность.
|
 |